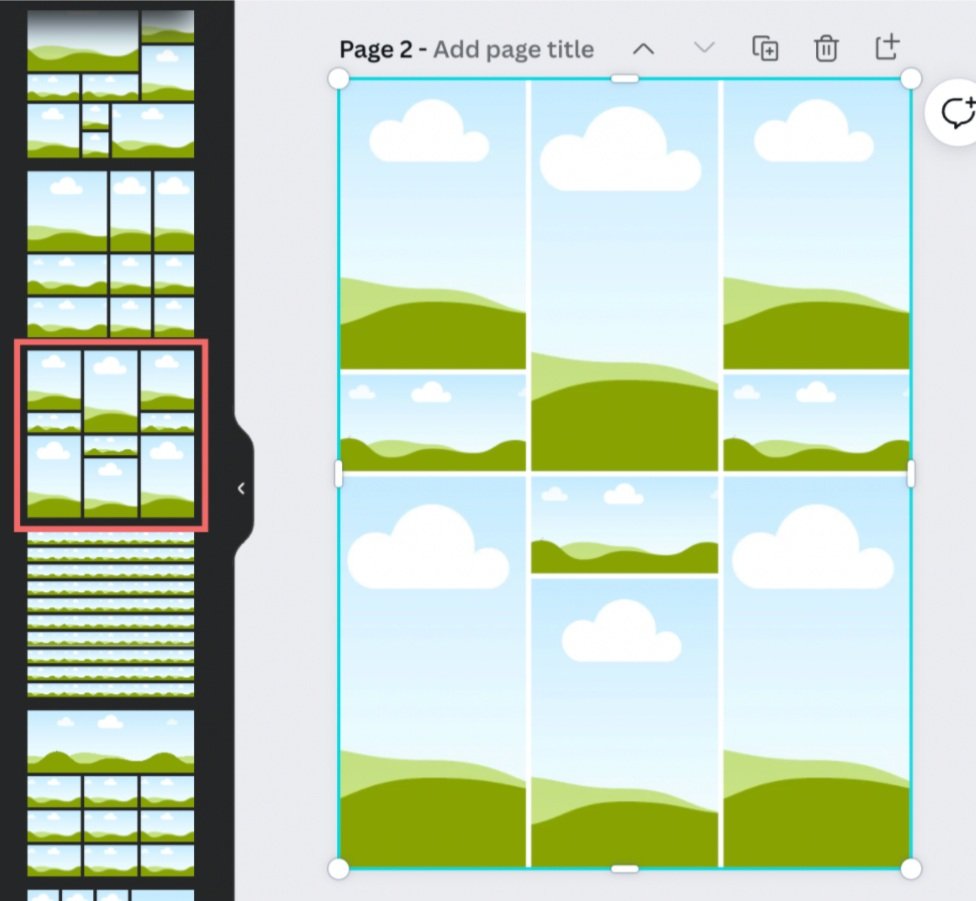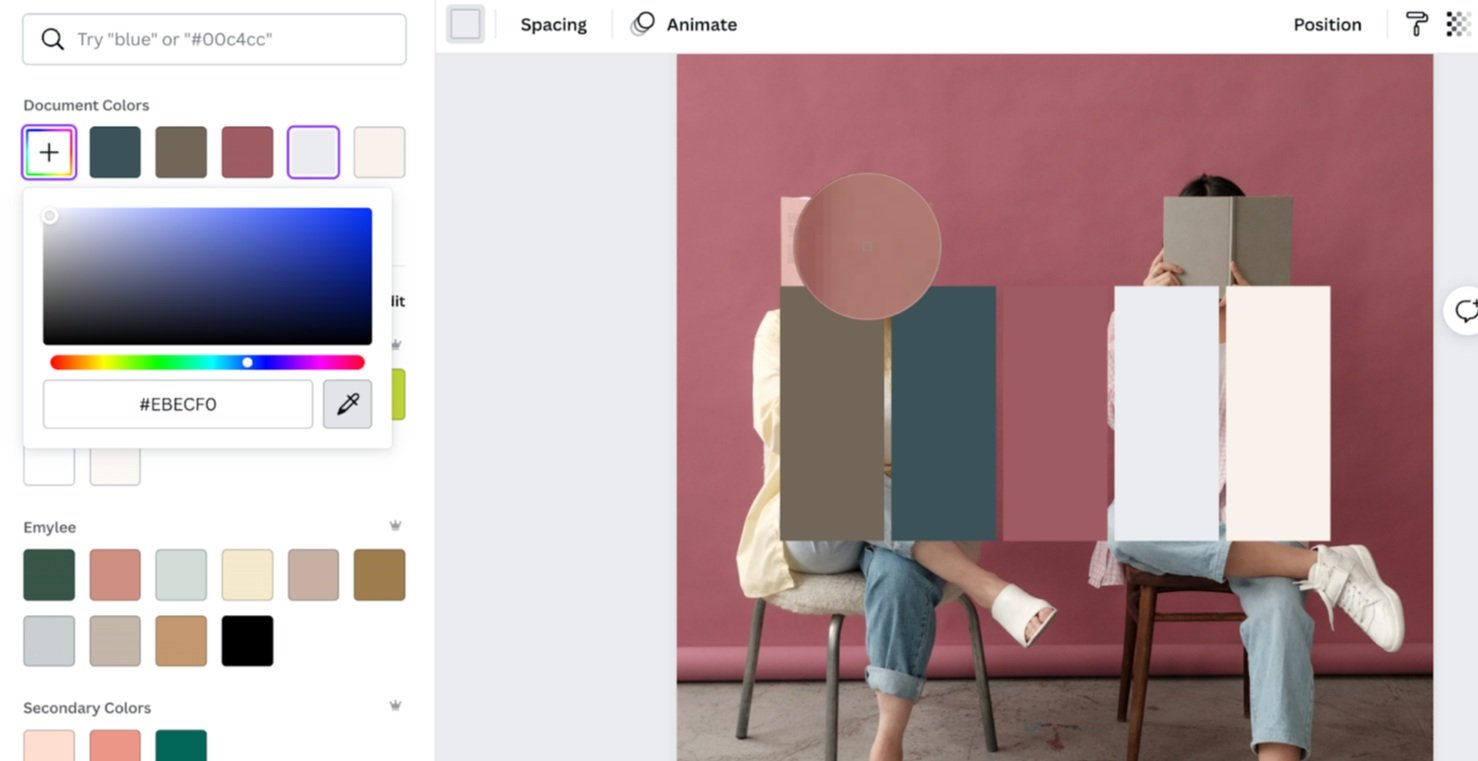New Canva Feature: How to Use Canva Grids
If you’re totally new to the amazing-ness that is Canva (try Canva Pro free for 30-days) or you just haven’t been around for a while, you may not know about Canva Grids. In a nutshell, Grids allow you to easily make collages of all sorts that you can use in your designs in many different ways. From vision boards to social media posts to color palettes, you can bring your ideas to life with Grids.
In this post, we’ll be showing you how to use Grids, plus what ways you could incorporate them in your designs!
How to Find Canva Grids
When you open a design or start a new one in Canva, you’ll see the sidebar that has different kinds of elements you can use in your design, like photos, text, your logos, audio, videos, and more. Click the Elements tab and scroll down until you find Grids.
If you keep scrolling through Grids, you’ll see all of the different options for layouts. The further down you scroll, the more sections the layouts will have. Keep in mind that even though the grid preview is square-shaped by default, once you click on a grid and add it to your design, it will stretch to fit the dimensions of your design. You can continue adjusting the height, width, and overall size of the grid until you’re happy with it.
How to Use Canva Grids
If you want to make a sort of collage using photos with your grid, all you have to do is drag and drop images from the sidebar into the section of the grid you want to place it. It will automatically lock to that section.
To resize an image, all you have to do is double click the image inside the section, and then you’ll be able to adjust its size in the section, or move it around to make sure the focus of the image is visible.
Just repeat that process until you have all the images you’d like inside your Grid, and they’re positioned and sized to your liking!
How to Add Colors to Your Grid
You aren’t limited to only using images in your design. Canva Grids also allows you to place colors inside sections as well! You could have only colors or a mix of both colors and photos. (Are you thinking of brand inspiration or kits? ‘Cause we sure are!)
To add a color to your grid, just click on the section you’d like to fill, click the rainbow square in the top left, and then choose a color from the slider, pick a color from an image in your design, or use one of your Brand Kit colors.
Play Around with Your Designs
Canva is your own graphic design playground of sorts, so we encourage you to just play around with the Grids, photos, colors, add text on top, and see what you can whip up! You can create some pretty cool stuff with Grids.
Need a Boost with Your Canva Designs?
The Creative Shop Co-op (otherwise known as The Co-op) is the membership side of the Creative Template Shop. With your $47 Co-op membership, you get awesome perks like:
Unlimited downloads of all templates, including all four new releases each month
Monthly releases of our private podcast called The Nugget where we give you the strategy behind each new release
The Co-op private Facebook community where you can come to ask questions, seek support and guidance
Weekly newsletters so you can stay in the loop when new templates release, new Nugget episode drops, sneak peeks at upcoming templates, and more
Are you ready to dive in with us? Just head here to join The Co-op and let us become your new marketing department!