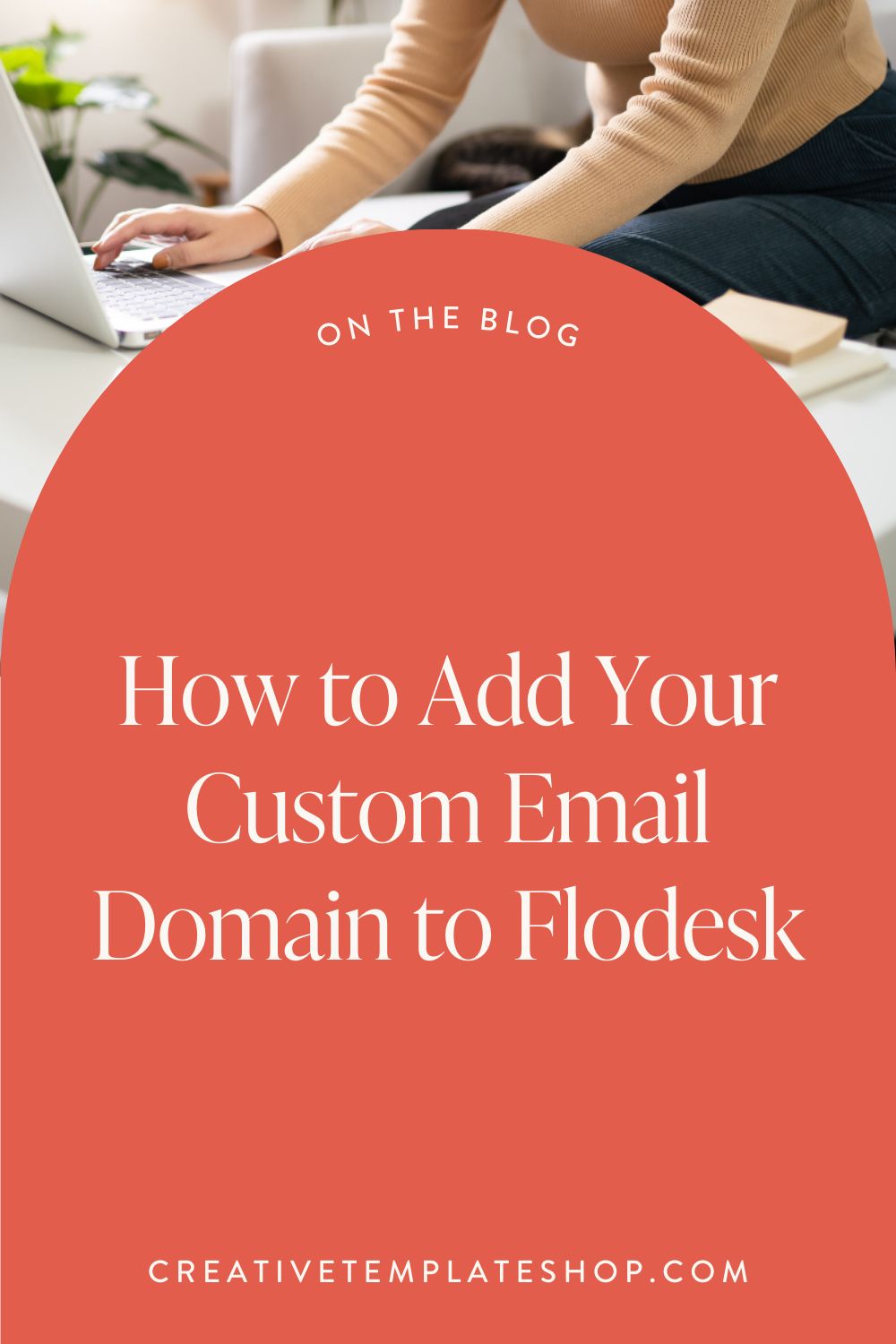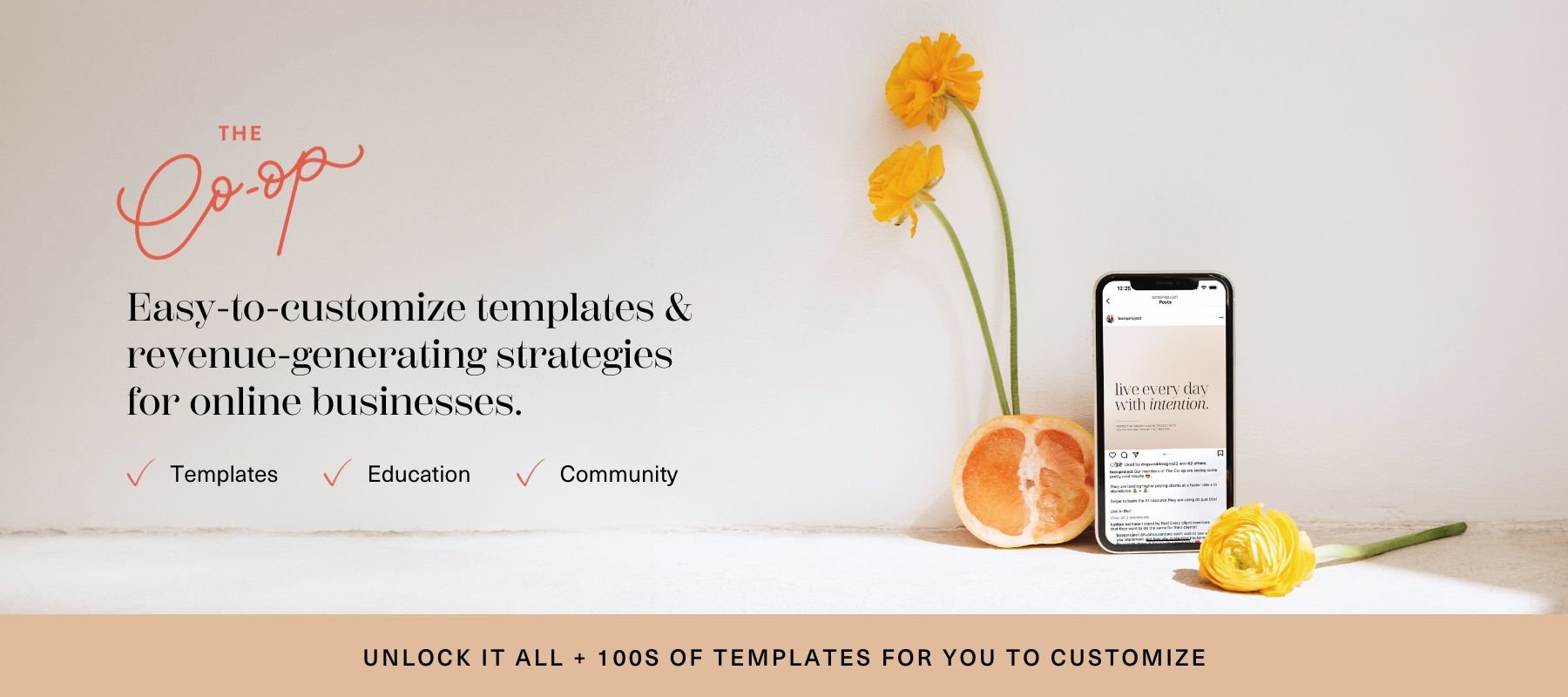How to Add Your Custom Email Domain to Flodesk
You finally have a professional email—high five! But if it’s not connected to Flodesk yet, your emails might as well be written on sticky notes and tossed into the wind.
But before we go any further…have you set up your custom domain yet?
If not, pause right here and head over to Part 1: How to Set Up a Custom Email Domain with Gmail. That’s where I walk you through securing a professional email address (like hello@yourbusiness.com) and making sure your emails actually land in inboxes—not spam folders.
Once that’s done, come back here, and I’ll show you how to connect that custom email to Flodesk so you can start building your list, automating your emails, and turning subscribers into buyers.
Why Flodesk?
There’s a reason we moved our 100,000+ email subscribers to Flodesk. Unlike other platforms that charge you more as your list grows, Flodesk offers flat-rate pricing, making it one of the most budget-friendly (and stunning) email marketing tools out there.
✔️ Easy-to-use automation for welcome sequences & sales funnels
✔️ Beautiful, high-converting templates—no design skills required
✔️ Better deliverability (especially with your new custom domain)
If you haven’t signed up for Flodesk yet, you can try it free and save 50% when you're ready to upgrade.
Watch This First: Step-by-Step Video Walkthrough
Prefer a visual guide? I’ve got you covered. In this quick tutorial, I’ll walk you through exactly how to connect your custom email domain to Flodesk, authenticate it, and ensure your emails land in inboxes—not spam folders.
📌 What You’ll Learn:
✔️ How to add your custom domain email to Flodesk
✔️ How to verify & authenticate SPF, DKIM, and DMARC
✔️ How to test & troubleshoot common setup issues
Hit play, follow along, and get your email marketing fully set up in minutes! Scroll down if you prefer a detailed written guide with step-by-step instructions.
Step 1: Add Your Custom Email to Flodesk
Once you have your custom domain email set up (e.g., hello@yourbusiness.com), the first step is adding it as your sender email in Flodesk.
Log in to your Flodesk account.
Click on your profile picture (top-right corner) and go to Email Setup.
Under Sender details, add your custom email address.
Choose a friendly “From Name” (e.g., your business name or your full name).
Click Save.
At this point, Flodesk will let you send emails from your custom domain, but to fully authenticate it (so your emails don’t land in spam), you’ll need to complete domain verification.
Step 2: Verify & Authenticate Your Domain in Flodesk
To prove to inbox providers (like Gmail, Yahoo, and Outlook) that your emails are legit, you’ll need to authenticate your domain by adding SPF, DKIM, and DMARC records to your domain’s DNS settings.
💡 Not a tech whiz? No worries. Flodesk walks you through exactly where to copy & paste these records in your domain host (Google Domains, GoDaddy, Namecheap, etc.). For more help see Flodesk’s in-depth how-to verification help article.
Here’s how to do it:
In Flodesk, go to My Account → Domain Setup.
Flodesk will provide three DNS records (SPF, DKIM, and DMARC).
Log into your domain provider (where you bought your custom domain).
Find the DNS settings section.
Copy and paste each record from Flodesk into the correct DNS fields.
Save your changes & head back to Flodesk.
Click Verify.
💡 Heads up! Domain changes can take up to 48 hours to fully update, but usually, it happens much faster. If your email isn’t verifying right away, give it a little time.
Step 3: Test Your New Custom Email in Flodesk
Now that your domain is set up and verified, it’s time to test it out:
✔️ Send a test email to yourself from Flodesk to make sure everything looks good.
✔️ Check your inbox (and spam folder!) to confirm deliverability.
✔️ Reply to your test email to ensure replies are routed correctly.
If everything is working smoothly, congrats! You’re officially sending emails like a pro.
What If My Domain Verification Fails?
If Flodesk isn’t verifying your domain, here’s what to check:
Did you copy and paste the DNS records correctly? (Check for extra spaces!)
Did you add them to the right place in your domain host’s settings?
Did you give it enough time? (It can take a few hours to process.)
You can also reach out to your domain host’s support team—they’re usually happy to help!
What’s Next? Start Growing Your Email List
With your custom domain email officially connected to Flodesk, you’re ready to:
✔️ Set up your welcome automation so new subscribers hear from you instantly.
✔️ Design & launch your lead magnet to start growing your list today.
✔️ Create your first high-converting email sequence.
💡 Need help getting people on your email list? Inside 1000 Subscriber Roadmap, I’ll walk you through how to build and grow your list from scratch—even if you don’t have a website yet.
🔗 Want to try Flodesk? Sign up free and save 50% when you’re ready to upgrade!
Quick Recap
Setting up a custom domain email and authenticating it in Flodesk isn’t just about looking professional—it’s about making sure your emails actually get delivered and opened.
Here’s what you’ve accomplished:
✔️ Set up a custom email domain hello@yourbusiness.com (Step-by-step walkthrough in Part 1)
✔️ Verified & authenticated your domain (SPF, DKIM, DMARC)
✔️ Connected your email to Flodesk for better deliverability (this guide has you covered)
You may be set to start sending high-converting emails, but you need subscribers to send emails to.
💡 That’s where 1000 Subscriber Roadmap comes in. Inside, I’ll show you exactly how to:
Pick the right email platform for your business
Create a high-converting lead magnet that gets people on your list
Set up an email sequence that turns subscribers into buyers
Get your first (or next) 1,000 subscribers—even if you don’t have a website yet
Your email list is your business’s most valuable asset. Don’t let it sit empty.
👉 See what’s inside 1000 Subscriber Roadmap
🔗 Missed Part 1? Read how to set up your custom email domain with Gmail here.