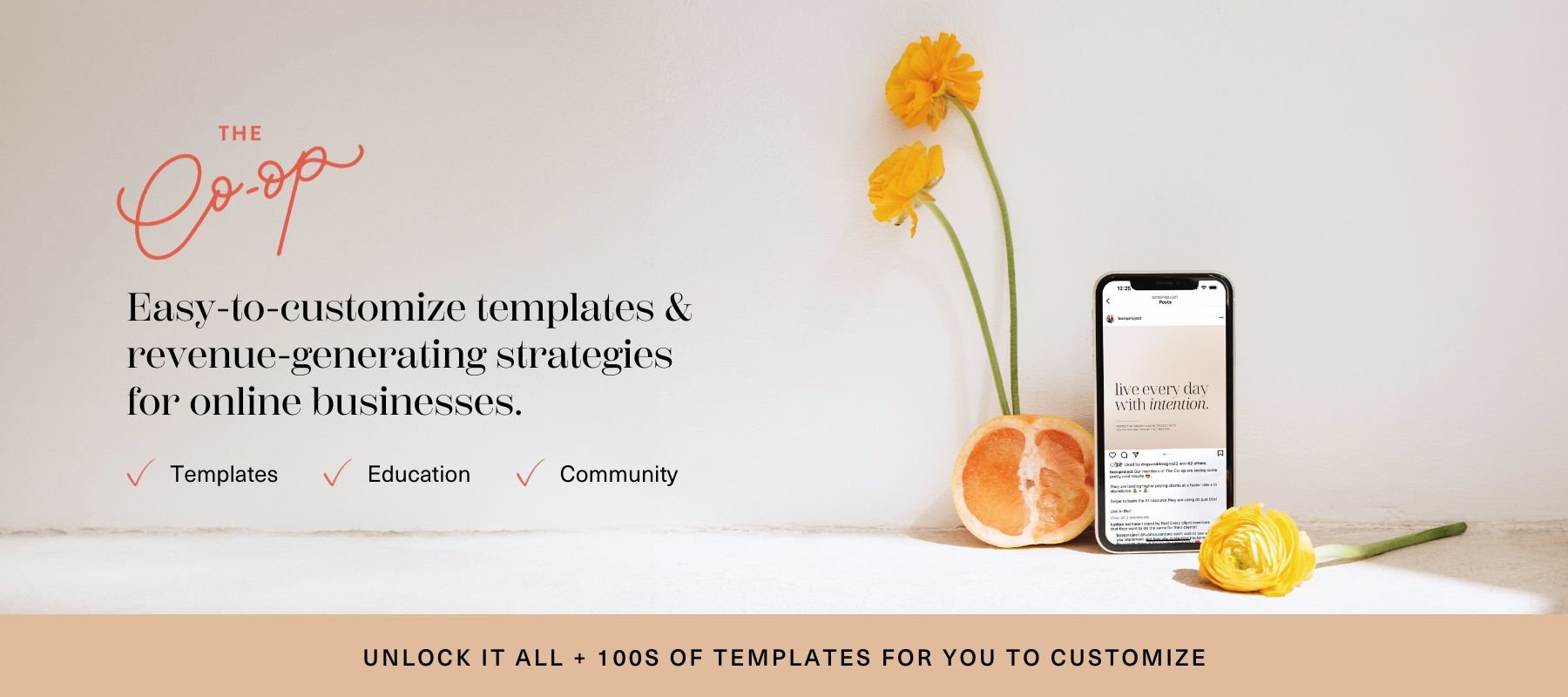How to Use Google Docs’ New Document Tabs for Better Organization
Google Docs has rolled out a game-changing feature: Document Tabs. This new addition allows you to structure your documents like a notebook with sections, eliminating the need for endless scrolling and messy formatting.
If you’ve ever struggled to keep track of multiple sections in a long document or found yourself juggling too many separate Google Docs, Document Tabs will revolutionize the way you work.
What Are Document Tabs in Google Docs?
Document Tabs allow users to organize their Google Docs into separate sections (tabs) within a single document. Each tab functions like an individual document but is contained within the same Google Doc file, making it easy to navigate, edit, and reorder sections effortlessly.
With this feature, you can:
✔ Switch between document sections without scrolling endlessly
✔ Nest tabs under main sections for better organization
✔ Rename, reorder, duplicate, or delete tabs in seconds
✔ Use emojis to visually categorize sections
How to Use Document Tabs in Google Docs
Watch This First: Step-by-Step Video Walkthrough
Prefer a visual guide? I’ve got you covered. In this quick tutorial, I’ll walk you through exactly how to use Google Docs’ new Document Tabs, from enabling the feature to organizing your content more efficiently.
📌 What You’ll Learn:
✔️ How to enable and access Document Tabs
✔️ How to create, rename, and reorder tabs for better organization
✔️ How to use nested tabs for structured outlines
✔️ Pro tips to make the most of this new feature
Hit play and follow along as I show you how to transform your Google Docs workflow. Scroll down if you prefer a detailed written guide with all the links and resources you need.
Step 1: Accessing Document Tabs
When you open a Google Doc that has Document Tabs enabled, the tabs should automatically appear on the left-hand side of your screen.
If they don’t appear automatically, click on the tabs button (📄) in the top-left corner of your document. This will reveal all available tabs.
Step 2: Navigating Between Tabs
Each tab acts like its own mini-document. To switch between sections, simply click on a tab, and it will instantly load that part of your document.
If you see a small arrow icon (▶) next to a tab, that means there are nested tabs under it. Click the arrow to expand the section and view all related content.
Step 3: Managing Your Tabs (Rename, Duplicate, Delete, Reorder)
To edit a tab, click on the three dots (⋮) next to the tab name. From here, you can:
✔ Rename the tab for better organization
✔ Duplicate a tab to create a copy
✔ Delete a tab you no longer need
✔ Reorder tabs by dragging and dropping them into a new position
💡 Pro Tip: You can even add emojis to your tab names to quickly identify different sections!
Step 4: Creating Nested Tabs for Better Organization
If your document has multiple subsections, you can nest tabs under a main tab to create a structured outline.
Click the three dots (⋮) on a tab
Select "Move to" and choose a parent tab
Your tab will now be nested under the main section
Nested tabs help keep your content structured, especially for large documents with multiple sections.
Small Business Google Doc Template Bundle
$57 one-time purchase, $0 for members
Finding Your Brand Voice and Style Guide
#27 one-time purchase, $0 for members
Why Use Document Tabs in Google Docs?
Managing long documents can quickly become overwhelming. Scrolling endlessly to find the right section, juggling multiple Google Docs for related content, or losing track of where you left off—it’s a mess.
Document Tabs solve this problem by turning a single Google Doc into a structured, easy-to-navigate workspace. Instead of dealing with cluttered pages or separate files, you can now organize everything in one place while keeping each section just a click away.
🚀 Boost Productivity – Say goodbye to the endless scrolling and constant searching. With Document Tabs, you can jump directly to the section you need, making your workflow faster and more efficient.
📂 Stay Organized – Instead of juggling multiple Google Docs, keep all your related content in one place. Whether you’re working on a report, a collaborative project, or a course outline, tabs help you structure your document for easy access.
✍ Edit With Ease – Need to tweak a specific section? Tabs allow you to make quick edits without disrupting the rest of your document. This is especially helpful when updating different sections of a proposal, blog post, or team document.
🔍 Find Information Faster – Searching for a specific topic or section? Tabs make your content easier to navigate so you can access key details instantly—no more scrolling through endless pages.
With Document Tabs, Google Docs is taking a big step toward better document management. Whether you’re a content creator, student, or business owner, this feature can help streamline your workflow and keep your work organized.
Merge Multiple Documents Using Document Tabs
If you work with long documents, content outlines, project plans, or any structured writing, Document Tabs will change the way you use Google Docs.
Start by enabling tabs in your next document and see how much smoother and more efficient your workflow becomes.
Need more productivity tips? Subscribe to our YouTube channel for more simple, no-fluff tech tutorials!