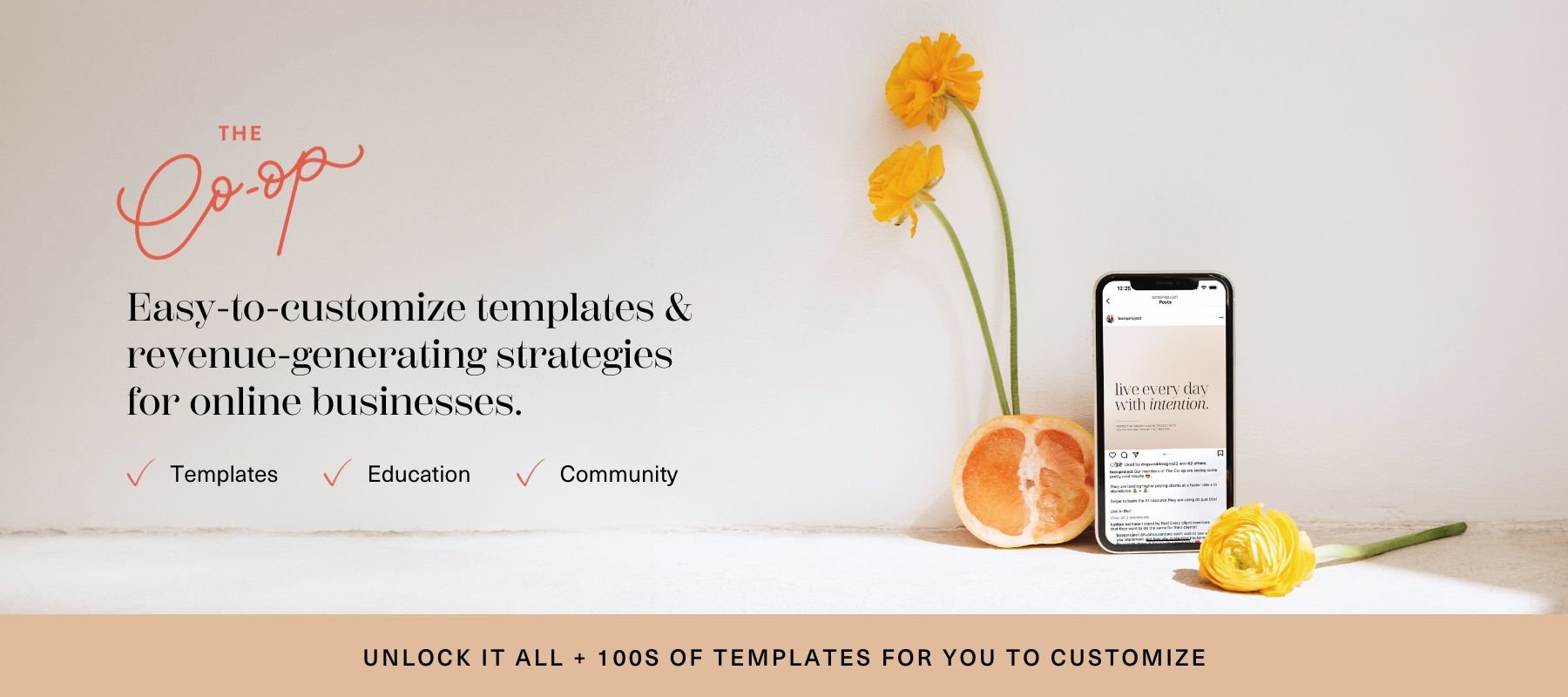How to Edit Colors in Canva
Canva is a powerful design tool that allows you to create beautiful, impactful things—think social media graphics, presentation decks, PDFs, and more—whether or not you have a design background.
Whether you’re just getting started using Canva, or you’ve been around the block for awhile, we’re sharing the basics PLUS some of our favorite tips and tricks to changing colors of shapes, text, and graphics inside your Canva designs.
Video Tutorial
For all you visual learners, we’ve recorded a video tutorial covering how to edit font, shape, and graphic colors inside Canva.
Changing Text Color in Canva
To change the color of text inside Canva, select the text box you want to edit, then in the top toolbar select “Text Color.” A panel will open on the left that allows you to choose from existing document colors, custom colors you’ve uploaded to your Brand Kit (if you’re on a Canva Pro account), or the option to create a new color.
If you’re creating a new color, you can use the color slider to select the exact color you want. Alternatively, you can type in a hex code if you have a specific one in mind.
If you would like to change the color of only some of the words inside a text box, double-click on the text box and highlight the words you would like to change. Follow the same steps listed above to alter the color of just those selected words.
Changing Shape Color in Canva
Editing shape color in your Canva designs is just as simple as changing text color. Simply select the shape you want to change the color of and click “Color” in the top toolbar. From there you can create a new color, choose from an existing document color, or from one of your Brand Kit colors (if you have Canva Pro) in the panel that pops up on the left.
Changing Graphic Colors in Canva
There are two kinds of graphics inside Canva: color-editable SVGs, and photo graphics. You can edit the colors in both kinds, but how you go about each is slightly different.
color-editable SVGs
You’ll know you have a color-editable SVG if you click on the design and “Color” boxes appear in the top toolbar (the same as they would for a shape element). If you’re using one of these graphics, simply click on the “Color” in the top toolbar and you can create a new color, choose from an existing document color, or from one of your Brand Kit colors (if you have Canva Pro) in the panel that pops up on the left.
photo graphics
If you click on your graphic and do NOT see a “Color” box in the top toolbar, you are using a photo graphic. Editing these graphic colors is possible, but you’ll have a little less control than if you were using an SVG graphic.
To change the color, select the photo graphic, then click “Edit Photo” in the top toolbar. A panel will open on the left where you can apply photo filters or adjust the photo manually. Feel free to play around with the various options, but our favorite way to change colors is to scroll down to the “Effects” section and select “Duotone.”
Inside Duotone, you’ll be able to chose a preset color filter. Once you’ve done that, you can click on that filter and set custom color values for its highlights and shadows, and adjust the intensity of the filter with the slider.
Using the “Change All” Feature to Edit All Document Colors in Canva
The “Change All” function of Canva can save you a lot of time customizing designs if you use it in the right way.
When you select a text box, shape, or graphic and adjust the color, you’ll see a small bar pop up at the bottom of the left panel that says “Change All” (as long as you have other elements that were that color). If you click “Change All,” every same kind of element in that same color will change across every page of your design. This is a quick and easy way to update the color of all text, for example.
Keep in mind you will need to repeat the process separately for all shapes, graphics, and text boxes. If you hit “Change All” on black text, it will not update the color of black shapes, for example. You will need to change the color of the shape and click “Change All” again for it to update shape colors.
If you select “Change All” and don’t like the updates it made, use the undo button to go back.
Ready to try Canva Pro out for yourself? Get a free 30-day trial on us!
Visit bossproject.com/canva to get the magic of Canva Pro for yourself, free for 30 days. Pair it with a membership to the Creative Template Shop Co-op to completely transform content creation in your online business.